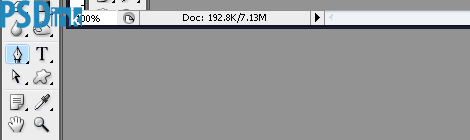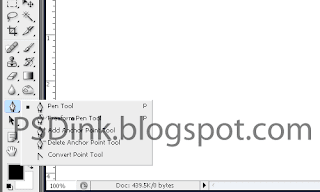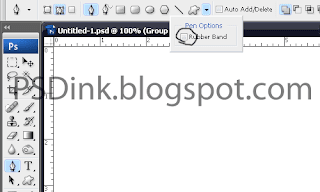Cara Membuat Efek 3D Dengan Corel Draw Terbaru
BACABARENG - yok ngedesain lagi, Belajar desain memang tidak membosankan, karena kita bisa menemui banyak hal yang baru disana. Dunia desain memang tidak memiliki batasan yang jelas, pandangan desain yang diliputi dengan aroma Seni membuat desain selalu bisa berinovasi.Jika hari ini anda menemuka tutorial ini, saya pribadi ucapkan banyak trima kasih, karena sudah membaca artikel tutorial Corel Draw walaupun mungkin belum sempurna tapi, sedikit berbagi itu sangat menyenangkan.
Tutorial Corel Draw yang membahas tentang efek 3D yang saya terapkan pada sebuah teks dan Box, selamat belajar.
Time : 9 Minute
Tema : Teks & Box Efek 3D
------------------------------------------------------
1. Buka Corel Draw kesayangan anda disini saya menggunakan Corel Draw x7, namun tenang saja untuk efek desain yang kita gunakan juga bisa didapatkan di Corel Draw 12 x3 x4 x5 x6 x7 dan yang terbaru juga x8.
2. Dalam tahap selanjutnya buat sebuah tulisan, disini saya buat tulisan Badaris Fatmawati untuk gambaran ini adalah nama LDK kampus yang ada di salah satu kampus jakarta selatan.Anda bisa melihat profilenya di Badaris.org, atau juga bisa follow Instagram di @badaris.fmt
3. Sekarang teks atau tulisan yang sudah kita buat menjadi miring dengan menggunakan Effects > ADD Prespective , nampak penggunaan efeknya seperti dibawah ini
4. Masuk ke point penting yaitu membuat efek 3d. dengan meggunakan Extrude tool > kemudian pilih Top Left untuk jenis efek cahayanya, dan hasilnya seperti nampak pada gambar berikut
5. kemudian tarik sesuai kebutuhan pada teks yang dipilih
6. Degan menggunakan efek Interactive Fil anda bisa menyesuaikan warna sesuai yang diinginkan
lakukan hal yang sama pada tulisan Fatmawati
7. susun kedua teks yang sudah dibuat menjadi 3D menjdi depan belakang seperti gambar berikut.
8. Sekarng kita akan membuat Background dari Teks 3D yang sudah kita buat.
- Buat sebuah pesegi dengan Rectengle
- kemudian beri efek pewarnaan biar menarik, dibagian tengah warna putih dan semakin ketepi warna silver.
- Perhatikan panah-panah emerah yang diatas.
9. Untuk memberi kesan yang lebih menarik, anda bisa menambahkan efek seperti ada bayangan di bawah tulisan yang sudah dibuat. Buat sebuah lingkaran panjang, kemudian beri efek Transparancy agar lebih manarik seperti gambar berikut.
10. Sekarng mari kita buat untuk Bok yang berisi foto dengan car sebagi berikut
buat sebuah persehi menggunakan efek yang sudah kita jelaskan diatas. Hal yang sama juga lakukan efek 3D seperti apa yang sudajh kita buat pada Teks diatas.
Buat kotaknya agak sedikit miring biar berkesan baru jatuh.
11. Sekarang adalah menambahkan Foto kedalam kotak 3D yang sudah kita buat
nampak pada gambar diatas kita memasukkan gambar kemudian aktifkan PowerClip kemudia di tembakkan ke no 3 Dan hasilnya, foto masuk kesalam kotak, anda bisa mengatur posisinya, dengan tekan CTRL + Doble Klik pada gambarnya.
12. sekarng susun yang rapi biar hasilnya memuaskan seperti nampak pada gambar berikut.