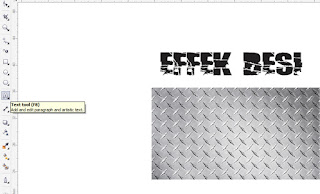Cara Menggambar Kartun ANAK SEKOLAH di Corel DRAW Terbaru
BACABARENG - kami ucapkan selamt datang padat web blog sederhana yang berusaha menyampaikan pengetahuan desain melalui tulisan dan video yang sudah dibuat. setelah kemarin membuat KARTUN GAJAH dan juga KARTUN TOKOH NARUO kali ini kita akan membuat turoal CorelDRAW membuat kartun anak sekolah.
kenpa kita bejalar membuat kartun sekolah, ini karena kemarin temen saya minta tolong untuk MEMBUAT BANNER PERPUSTAKAAN- karena pertpustakaannya hanya untuk anak-anak kcil jadi tentu dalam banner tersebut haruslah ada kartun anak sekolah agar banner tersebut terkesan hidip dan juga membuat anak-anak senang , karena melihat gambar-gambar yang lucu. :).
bagaimana cara membuat kartun akak SD ini pada CorelDraw. berikut adalah Tutorialnya
1. Buka Program CorelDraw anda terlebih dahulu kemudian buat asbuah dokumen baru, terserah mau menggunakan ukuran berapa. tergantung kebutuhan saja ya,. :D
2. dalam tutorial ini kita akan FOKUS MENGGUNAKAN PEN TOOL karena kita akan membuat banyak garis, anda bisa membaca terlebih tuorial kami cara membuat garis dalam CorelDraw kalau anda sudah siap dan bisa membuat banyak garis, sekarang sudah saatnya kita mulai turial ini.
3. kita akan mulai membuat wajah terlebih dahulu, disini sepertri yang saya bilang kita menggunakan Pen Tool memudian buat sebuah bidang seperti gambar dibawah ini.
4. lanjut pada bagian yang lainnya yaitu Rambut, disini saya masih menggunakan Pen tool , perhatikan gambar desain rambut berikut ini,
5. dalam tahap ke 5 kita akan menyelesaikan bagian wajahnya yaitu bayangan wajah dan mata hidung dan juga mult
dalam ga6. mbar dibawah ini kita membuat bentuk mata hidung.
dan setelah digabungkan maka hasil desain wajah dengan corelDraw adalah sebagai berikut. sangat mudah bukan.
6. masuk pada bagian enam kita membuat tangan, bagian tangan ini kita gunakan untuk sebelah kanan dan juga sebelah kiri keduanya memiliki kemiripan. lakukan Copy paste kemudaian beri efek mirror.
7. membuat sebuah baju sangat mudah dalam CorelDraw kita tinggal menggunakan Pen Tool dan menggambarnya seperti berikut ini, jangan lupa menyambung ujung garis dengan pertama kali garis dibuat agar gambar yanga kita buat dapat kita warnai bagian dalam dan juga bagian luar atau garinya.
9. agar gambar kartun anak sekolah yang kita buat lebih bagus, kita tambahkan sebuah dasi yang kita desain juga dengan pen tool di coreldraw.
10. sementara sampai sini saja, untuk bagian celana dan kakinya saya yakin anda bisa membuatnya sediri, karena kamu adalah desainer :).
Cara Menggambar Kartun ANAK SEKOLAH di Corel DRAW Terbaru